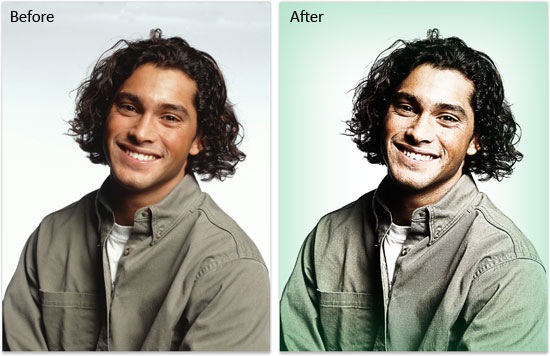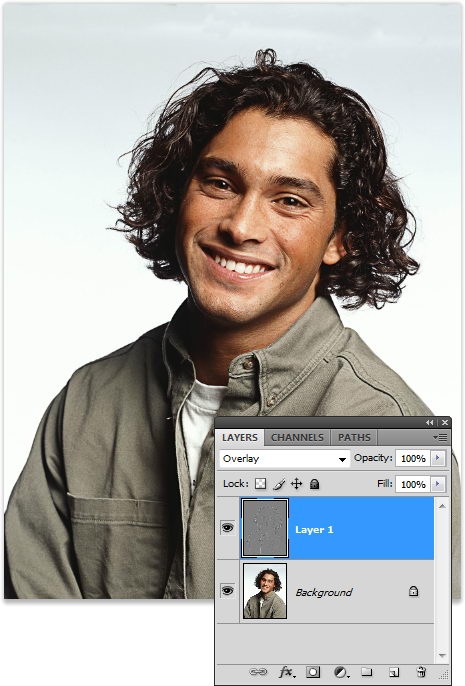pHOTOSHOP TUTORIAL
Panorama Foto Frame
Kita akan membuat sederetan foto yang membentuk foto lebih besar. Efek foto seperti ini terlihat bagus untuk foto-foto panjang. Cara membuatnya mudah.
- Untuk tutorial ini saya akan menggunakan file panorama.jpg bawaan Photoshop yang bisa Anda temukan di folder Program Files/Adobe/Adobe Photoshop CS3/Samples/Photomerge/Result.
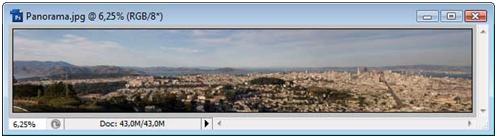
- Menggunakan tool marquee persegi buat seleksi di bagian paling kiri gambar.

- Klik kanan dan pilih Transform Selection. Putar sedikit seleksinya.

- Tekan ctrl+J untuk menggandakan isi seleksi ke layer baru. Tambahkan layer style drop shadow dan stroke. Untuk style stroke pastikan Anda memilih posisi inside.
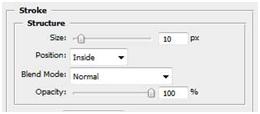
- Seperti ini yang akan Anda peroleh.
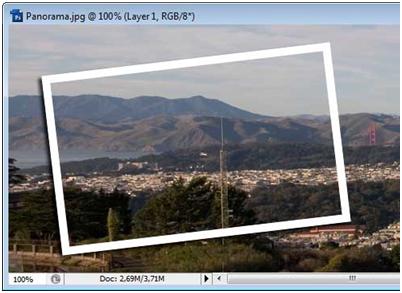
- Tahan ctrl lalu klik layer untuk membuat seleksi.

- Seperti tadi, klik kanan dan pilih Transform Selection. Ubah lagi kemiringan seleksi.
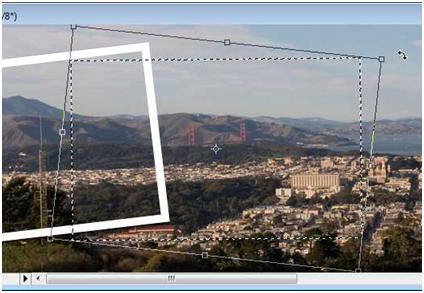
- Aktifkan Background lalu tekan ctrl+J.
- Tahan alt lalu geser tulisan fx dari layer pertama ke layer baru.

- Sekarang kedua layer memiliki style yang sama.

- Sekali lagi, ctrl+klik layer. Klik kanan dan pilih transform selection. Ubah kemiringan seleksi.
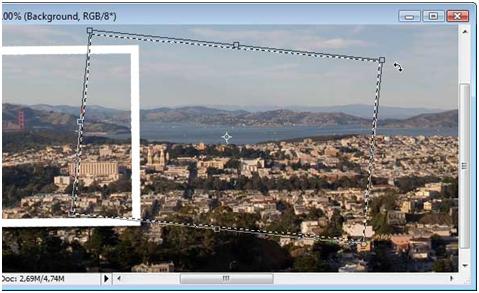
- Aktifkan Background, tekan ctrl+J dan copy style dari layer sebelumnya.
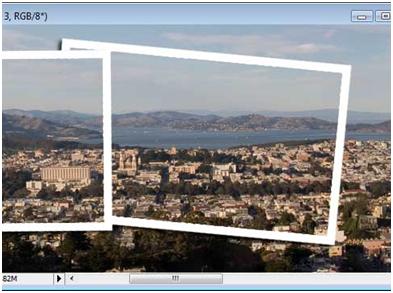
- Ulangi terus langkah ini hingga diperoleh sederet foto memenuhi gambar.

- Agar terlihat menarik acak-acak posisi layer.

- Sekarang foto terlihat tidak beraturan.

- Agar foto terlihat menonjol ketika perlu sedikit mengurangi penampilan Background. Aktifkan Background lalu tekan ctrl+L untuk Levels. Geser panah putih dan abu hingga tampilan Background tidak terlalu menonjol.

- Dan seperti ini hasil yang saya peroleh.

- Anda bisa bereksperimen dengan mengubah posisi foto untuk memperoleh kesan yang berbeda. Misalnya seperti di bawah.